Рано или поздно windows приходится переустанавливать. Процесс нехитрый, но достаточно муторный – снова найти драйвера, дистрибутивы необходимых программ, параметры настройки сети, забэкапить необходимые данные – от настроек отдельных приложений до сохранялок в играх, и еще много всякого, что проще скачать заново, чем отыскать в завалах винчестера. Операция эта достаточно сложна даже в психологическом плане – операционка уже привычная, отстроена до последнего винтика, пусть подтормаживает и глючит временами, но зато все это свое, родное. Переустановка откладывается снова и снова, предпринимаются попытки «почистить систему», по большей части безуспешные, т.к. в windows линейки NT (т.е., 2000, ХР, Vista) работа с реестром и без того достаточно хорошо оптимизирована, его дефрагментация и удаление устаревших записей, в отличие от линейки 9х, практически не дают сколько-нибудь ощутимого прироста производительности (если только конечно там не было совсем уж чудовищных ошибок). В итоге, переустановку, рано или поздно, все равно приходится делать, но случается сие зачастую уже когда старая система просто отказывается загружаться. Это на порядок увеличивает трудоемкость операции: необходимые для сохранения данные приходится выцарапывать различными способами, а часть информации нередко оказывается безвозвратно утерянной, либо затраты на ее получение несопоставимы. Я расскажу вам, как раз и навсегда забыть о переустановке windows, и заставить ее работать если не теоретически вечно, то, как минимум, до физического отказа жесткого диска. Способ подходит для любого семейства windows и, с некоторой модернизацией, для любых других ОС. Его можно применить как к уже установленной и какое-то время эксплуатируемой, но стабильной, системе, так и к свежеустановленной, причем второе будет более эффективным. Ожидается много букв и скриншотов, но постараюсь изложить все максимально доступно, подробно и внятно, чтобы этой инструкцией мог воспользоваться любой внимательный пользователь с уровнем продвинутости чуть выше среднего. Концепция способа далеко не нова, давно и успешно применяется, однако, использование именно такого варианта, в интернетах еще не описано и об успешной реализации в предлагаемом виде мне неизвестно, хотя в процессе доведения метода до ума, пришлось решить несколько интересных проблем, потребовавших активного поиска материалов по теме. Если вы обыкновенный пользователь, то эта статья расскажет, как самостоятельно сделать восстановление системы, не переустанавливая ее, и не настраивая заново – после, например, заражения вирусами или неудачно установленной игры, из-за которой система отказывается загружаться. Если вы системный администратор, то разговор у нас с вами особый. На рабочих станциях время от времени возникает ситуация, когда необходимо переустановить систему. То ли особо продвинутый юзер чего-то там накрутил своими шаловливыми ручонками, то ли намечается проверка, и вам нужно иметь на всем парке «чистые» операционки, где все из себя лицензионное, и не установлено никаких запрещенных свыше программ, то ли сетевые службы слетели так, что машина не лезет в домен ни тушкой, ни чучелком. В любом случае, когда под тобой пару сотен рабочих станций, переустановкой приходится заниматься достаточно часто. А уж если упал сервер, то это полный пиздец форс-мажор со всеми вытекающими. Как делает переустановку плохой админ? Он берет загрузочный диск, и поднимает рабочую станцию с нуля – скармливает ей драйвера с флешки (сетевая-то карта еще не установлена), ставит нужные программы и всякие офисы, прописывает сетевые настройки, вносит машинку в домен, подключает принтеры и прочее, прочее. Как переустанавливает систему нормальный админ? У него на сервере хранятся образы аппаратных конфигураций всех, или большей части, рабочих станций, которые потом раскатываются по сети, если, конечно, железо это позволяет. А если не позволяет? А сколько это занимает места на сервере? А сколько настроек потом все равно приходится делать? И в домен ввести тоже надо, предварительно удалив из AD старую запись. Как не крути, тоже дело небыстрое, и самое главное, требует вашего физического присутствия на месте. Я предлагаю альтернативу. Персональный образ каждой рабочей станции хранится на самой рабочей станции, в разделе, скрытом от пользователя, и не занимает место на сервере. Восстановление системы происходит в полном объеме, со всеми настройками. После восстановления, если рабочая станция уже была в домене, ее не надо туда перезаносить ногами вперед. Если вас нет рядом, восстановление может выполнить любой пользователь, которому достаточно сказать по телефону, какие кнопки нажать. Вы можете отредактировать autoexec.bat на свое усмотрение, убрав из него, к примеру, пункт создания образа и выхода в ms-dos, и если особо продвинутый юзер самостоятельно полезет в восстановление системы, то ничего страшного не произойдет, пусть восстанавливается хоть до полного упарывания. Можно будет изменить расположение папки «Мои документы», чтобы документы не терялись после восстановления, но ведь у вас пользователи дисциплинированные, и для хранения информации все пользуются исключительно сетевыми папками, не так ли? Метод не представляет собой ничего фантастического – это обыкновенное снятие т.н. «образа системы» и восстановление из него при необходимости. Если вы уже регулярно пользуетесь таким методом, то наверняка у вас уже имеется выработанный, удобный именно для вас алгоритм действий, и дальше можно не читать, суть моего способа – в реализации, которая требует минимальных и простейших действий, доступных даже неподготовленному пользователю. Для тех, кто не в курсе, поясню: при установке windows, происходит распаковка и копирование файлов из дистрибутива на ваш жесткий диск, с последующей настройкой, индивидуальной для каждой установки. Этот процесс занимает достаточно длительное время, к тому же в итоге вы получаете «голую» систему, с настройками по умолчанию, которую потом необходимо более или менее подстраивать под свои нужды и вкусы. Процесс же снятия образа системы подразумевает, что вы можете в любой момент сохранить куда-либо копию уже установленной у вас системы, со всеми ее настройками, программами и остальным прочим, от драйверов до иконок на рабочем столе. А потом, если вдруг ваша система начнет глючить и тормозить (что рано или поздно неизбежно само по себе), или вы подцепите страшный вирус, или вообще шеф, все пропало, паникапаника!! то в течение нескольких минут, нажав несколько кнопок, вы сможете вернуть все как было раньше, когда деревья были выше, а вода – мокрее. Преимущества такого метода в том, что во-первых, он занимает намного меньше времени, и во-вторых, вы получаете уже настроенную, «свою», систему, с установленными программами. Недостатки: во-первых, вместе со всем остальным, сохраняются и все глюки вашей системы, поэтому способ необходимо использовать, только если вас полностью устраивает ваша операционка. Во-вторых, необходимо периодически делать «снимки» вашей системы, чтобы иметь как можно более свежую копию. Данный способ в последние годы осуществлен во многих ноутбуках, где имеется пункт в загрузке, или даже отдельная кнопка восстановления системы. Но реализация достаточно неудобная: при восстановлении вы получаете систему со всем предустановленным туда производителем триальным хламом. Возможности сохранить образ своих настроек, или другой операционной системы, обычно не предоставляется. В настольных же компьютерах ничего подобного не наблюдается, а придуманные на текущий момент способы неудобны. В них для восстановления необходимо либо вручную запускать различные программы и точно знать порядок действий в них, либо пользоваться программами, которые делают все автоматически, но стоят денег и существенно снижают скорость работы компьютера, либо применять сменные носители (запись на dvd-диски или флешки) с возможностью загрузки с них. Во всех случаях, от пользователя требуется квалификация более или менее выше средней, плюс использование сторонних носителей. Я разработал метод, который не требует использования флешек и дисков, изменения настроек загрузки в bios, или использования сложных программ. Образ системы сохраняется на существующий жесткий диск, в раздел, скрытый от пользователя, а меню восстановления отображается перед загрузкой системы, что позволяет воспользоваться им без каких-либо сторонних загрузочных носителей даже в случае, если ваша система напрочь отказалась загружаться. Единственный случай, когда этот метод вас не спасет – физический отказ винчестера, но тут уж если доктор сказал – в морг, значит в морг. Далее следует пример для типичной установленной, настроенной и используемой достаточно долгое время Windows XP, по ходу буду давать поясняющие комментарии различных вариантов. Далее будет описание действий для Windows Vista и Seven. 1. Нам необходим чистый раздел на винчестере, в который мы будем загружаться из меню восстановления. Этот раздел, используемый только для хранения образа системы, будет скрыт от пользователя. В век терабайтных винчестеров, выделить на диске 10-20 Гб свободного места под благое дело, полагаю, не составит большого труда. Если вы устанавливаете новую копию Windows, то можете сразу создать этот раздел в процессе установки. Если система уже установлена, то можно сделать так: 1.1 Скачайте и установите программу EASEUS Partition Master (8.41 Мб, выбирайте для скачивания версию Home Edition). Почему она – во-первых, бесплатная, если это принципиально, и во-вторых, достаточно проста в использовании. Если предпочитаете что-нибудь аналогичное (Acronis, Paragon, fdisk =), можете воспользоваться другой программой. Установка производится в обычном режиме, уберите галочку с check for update at startup:  1.2 На данном компьютере имеется типичная картина: один винчестер на 160 Гб, где расположен диск С объемом 45 Гб, на котором установлена операционная система, и диск D объемом 104 Гб, с данными пользователя (музыка, фильмы и т.п.):  Необходимо создать еще один раздел (диск) для хранения информации восстановления. Как выбрать размер этого раздела? В данном случае видно, что установленная система со всеми программами занимает около 26 Гб (это достаточно много). Образ системы архивируется процентов на 20-25, поэтому будет достаточно 20 Гб, но если не жалко места, лучше сделать с запасом, в расчете на будущий рост объема информации на системном диске. Если же вы недавно установили систему, то примерная статистика такова: образ свежеустановленной ХР занимает около 1.3 Гб, Vista Ultimate – 3.4 Гб, Seven Ultimate (Windows 7 максимальная) – 3.6 Гб. Таким образом, для хранения образа любой «чистой» Windows с минимальным набором доустановленных программ, требуется всего около 5 Гб. Однако, если объемы винчестера позволяют, рекомендую сделать раздел размером в 20-50 Гб, чтобы можно было хранить более одного образа системы. В данном случае, объем свободного места на диске D (75 Гб) позволяет выделить раздел объемом 25 Гб. Разумеется, если свободного места на диске, где вы собираетесь создавать дополнительный радел, меньше, чем объем информации на диске С, то необходимо изыскать свободное пространство. 1.3 Делаем дополнительный раздел, с размером которого определились в предыдущем пункте. Для этого потребуется установленная программа EASEUS Partition Master, любо любая другая для работы с разделами, на ваше усмотрение. Интерфейс этих программ достаточно типичен, и нижеописанная инструкция в той или иной степени подойдет для другой программы с аналогичными функциями. Далее будет самая сложная часть, снабженная пошаговыми инструкциями. Если справитесь, то значит остальное не вызовет никаких затруднений. ● Запускаем программу, видим наш винчестер с двумя дисками. Выделяем диск D, на котором будем создавать дополнительный раздел. Если у вас более одного винчестера, или более двух дисков, то выберите любой раздел, в котором достаточно свободного места для хранения образа. Если у вас только диск С (что указывает на то, что систему вам устанавливал какой-то ленивый безрукий урод), то настоятельно рекомендую создать еще один раздел, диск D, чтобы перенести на него несистемную информацию (фильмы, музыку, фотографии и т.п.), и уже в нем создавать дополнительный, третий раздел. ● Щелчком правой кнопки мыши по диску D вызываем контекстное меню и выбираем пункт «resize/move»  ● Откроется окно, где будет предложено выбрать размер и местоположение создаваемого раздела:  Необходимо создать дополнительный раздел в конце уже существующего диска, это параметр unallocated space after, который должен быть равен объему создаваемого раздела. Объем можно изменить как прокруткой/вводом цифр, так и перетаскивая мышкой край раздела в верхней части окна. В итоге у вас все должно получиться как на скриншоте, с учетом размера раздела, который необходим в вашем случае (в одном Гб содержится 1024 Мб – так, на всякий случай, но плюс-минус несколько сотен Мб нам не критично). Нажмите ОК. ● Теперь появился новый раздел, обозначенный звездочкой. Он еще не размечен, необходимо создать т.н. партицию. Для этого выделяем созданный раздел, правой кнопкой мыши вызываем меню и выбираем пункт «create»:  ● Откроется окно параметров создаваемой партиции. В поле partition label впишите метку диска (можно этого не делать, но потом будет проще узнавать). Я обычно называю ее restore. Не используйте кириллицу. В опции File system необходимо обязательно выбрать FAT32, это очень важно! Create as – пусть останется logical, drive letter – буква диска, под которой появится созданный раздел.  В опциях unallocate space before/after должны быть нули. Нажмите ОК. ● Если все было сделано правильно, получится следующее:  Мы видим наш новый диск G с меткой restore, объемом 25 Гб и файловой системой FAT32. ● А теперь необходимо нажать кнопку Apply в левом верхнем углу, чтобы выполнить все выбранные действия. Т.е., до текущего момента все изменения были обратимы и на самом деле никакие разделы на винчестере не создавались, мы подготовили лишь алгоритм действий для программы, которые будут выполнены после нажатия кнопки:  Программа попросит подтверждения на указанные действия. Если все было сделано правильно, нажмите Yes. После успешного выполнения изменений она скажет, что все готово.  ● В системе появился новый диск с буквой, в данном случае, G:  Поздравляю, создание раздела для восстановления системы успешно завершено, самое трудное позади. Можно обойтись и без этого, но рекомендую перезагрузиться, так, на всякий случай. 2. Теперь необходимо сделать так, чтобы созданный раздел (далее я буду назвать его «диск G») стал загрузочным, т.е. мы могли загрузить с него альтернативную операционную систему. Это делается очень просто. 2.1 Скачайте и запустите файл in_restore_drive.exe (это обыкновенный самораспаковывающийся архив winrar). В появившемся окне нажмите «Обзор…», выберите диск G и нажмите ОК:   Нажмите «извлечь». Теперь у нас на диске G имеется все необходимое для загрузки альтернативной системы, в данном случае – MS-DOS. 2.2 Это очень важный пункт, от которого зависит успех всего мероприятия. На диске G находится файл Autoexec.bat, в который я записал инструкции автоматического восстановления и загрузки образов системы. Если у вас все как в вышеприведенном примере, т.е. – один винчестер, на нем диск С с установленной Windows, диск D и созданный нами диск G, то ничего менять не нужно и можно перейти сразу к пункту 2.2.1. Если же у вас больше одного винчестера, или винчестер разбит более чем на три диска, или вы хотите использовать для восстановления уже имеющийся у вас раздел, то необходимо внести изменения в этот файл. Если ошибиться на этом этапе, то можно запороть весь диск, поэтому излагаю подробно. Ничего сверхъестественного тут нет, просто нужно выполнить этот пункт очень внимательно. ● Откройте файл G:\Autoexec.bat в блокноте (правой кнопкой – «изменить»). Если у вас имеется другой редактор для текстовых файлов, например AkelPAd, Notepad++ то можете воспользоваться им, т.к. файл записан в кодировке 866, но блокнот тоже сгодится. ● Выберите «правка» - «найти» - «ghost» - «найти далее»:  ● Вас перебросит на строчку ghost.exe -clone,mode=pload,src=1:3\sysdrive.gho:1,dst=1:1 -sure –fx  В ней содержатся параметры командной строки norton ghost, для восстановления системы из ранее сохраненного образа, который находится в файле G:\sysdrive.gho В приведенном примере, в выделенной строке, видны параметры Второй параметр dst=1:1 – указывает, куда необходимо распаковать и записать образ из файла. Формат тот же, [номер винчестера]:[номер раздела], в данном случае используется первый винчестер и первый раздел на нем, т.е., диск С. Номера винчестеров и разделов для программы ghost идут по порядку, нумерация начинается с единицы, их можно увидеть в «Панель управления» - «Администрирование» - «Управление компьютером» - «Управление дисками». Разделы, находящиеся на одном винчестере, будут отображены на одной строке. == Например Имеется четыре винчестера, на каждом разное количество разделов, система установлена в первом разделе второго винчестера (диск С), для хранения образов мы создали раздел для восстановления, назначив ему букву W (его легко узнать по метке RESTORE, которая была указана в п. 1.3), видим такую картину: 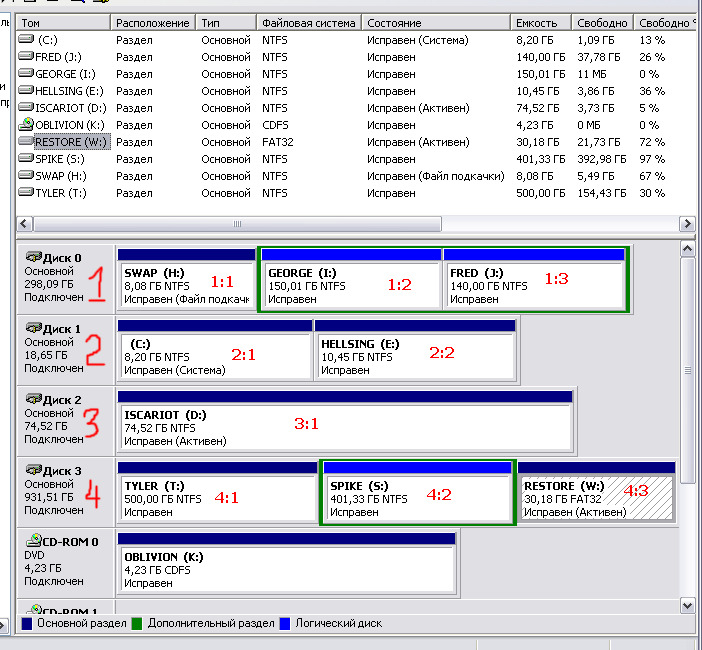 Обратите внимание, что для системы нумерация начинается с нуля, нам же нужна нумерация, начинающаяся с единицы. Для примера я проставил номера на всех разделах. Это операция восстановления. Указываем в первом параметре (откуда): src=4:3\sysdrive.gho:1 (четвертый винчестер, третий раздел, на котором будет храниться файл образа), во втором параметре (куда): dst=2:1 (второй винчестер, первый раздел, где установлена система). Таким образом, строка параметров для вышеприведенного случая будет выглядеть так: ghost.exe -clone,mode=pload,src=4:3\sysdrive.gho:1,dst=2:1 -sure –fx ● Теперь нажимаем в блокноте «Правка» - «Найти далее» и нас перебрасывает на строчку ghost.exe -clone,mode=pdump,src=1:1,dst=1:3\sysdrive.gho -Z1 -sure –fx  Это команда на создание образа системы, параметры те же, только сначала идет src=1:1 (откуда считывать образ системы), потом dst=1:3\sysdrive.gho (куда его записывать). Для вышеприведенного случая с четырьмя винчестерами (учитывая те самые данные, которые мы выяснили выше), строка будет выглядеть так: Команды для справки: ● Еще раз проверьте сделанные изменения и сохраните файл. 2.2.1 Раздел восстановления готов для работы. Теперь можно его скрыть, чтобы не мозолил глаза. Для этого идем в «Панель управления» - «Администрирование» - «Управление компьютером» - «Управление дисками». Щелкаем по диску G правой кнопкой мыши и выбираем пункт «Изменить букву диска или путь к диску».  В открывшемся окне нажимаем «Удалить» и отвечаем «Да» на вопрос о подтверждении действий. Эта операция не удаляет диск и информацию на нем, а всего лишь убирает назначенную букву диска. В итоге диск G стал просто диском и не отображается в моем компьютере. При необходимости, ему можно снова назначить любую доступную букву. 2.3 Теперь необходимо добавить пункт восстановления системы в меню загрузки. Если предыдущие пункты подходили для всех операционных систем Windows, то здесь имеются некоторые различия для XP и Vista&Seven. ● Если у вас Windows XP, скачайте и запустите файл xp.exe с правами администратора. Нажмите кнопку «Принять», после чего появится окно, где будет необходимо подтвердить добавление пункта в загрузочное меню. Окно после успешного выполнения операций будет выглядеть так:  Если хотите проверить работу программы (необязательный пункт), можете открыть файл boot.ini: «Пуск» - «Выполнить» - notepad c:\boot.ini  В файл добавлена строка c:\grldr="Restore system", новый пункт меню. Эту строчку можно добавить в файл boot.ini и вручную, эффект будет тот же самый. Также, изменен параметр timeout=10, время ожидания выбора операционной системы в секундах (по умолчанию там 30). ● Если у вас Windows Vista или Windows 7 Seven (Внимание! Только для версий Windows на русском языке), скачайте и запустите файл vista-seven.exe с правами администратора (правой кнопкой мыши «Запуск от имени администратора»).  На вопрос контроля учетных записей ответьте «Да». Нажмите кнопку «Принять», после чего появится окно, где будет необходимо подтвердить добавление пункта в загрузочное меню. Окно после успешного выполнения операций будет выглядеть так:  Чтобы проверить внесенные изменения (необязательный пункт), можно сделать «Пуск» - «Все программы» - «Стандартные» - правой кнопкой по «Командная строка», «Запуск от имени администратора» - «Да». Откроется окно командной строки. В нем надо набрать bcdedit и нажать enter. Система выдаст такую информацию: 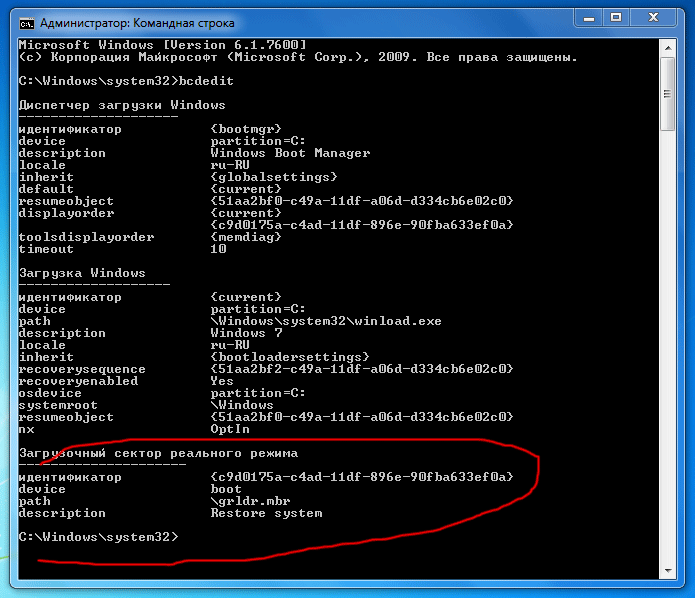 В котором виден наш добавленный загрузчик «Restore system». Идентификатор в каждом случае будет разный. Внимание! Если ваша Vista/Seven установлена не на диск С, то при запуске vista-seven.exe вы можете получить ошибку поиска загрузочной конфигурации:  Запустите командную строку с правами администратора, наберите в ней bcdedit и нажмите ввод. Вылезет нечто подобное: 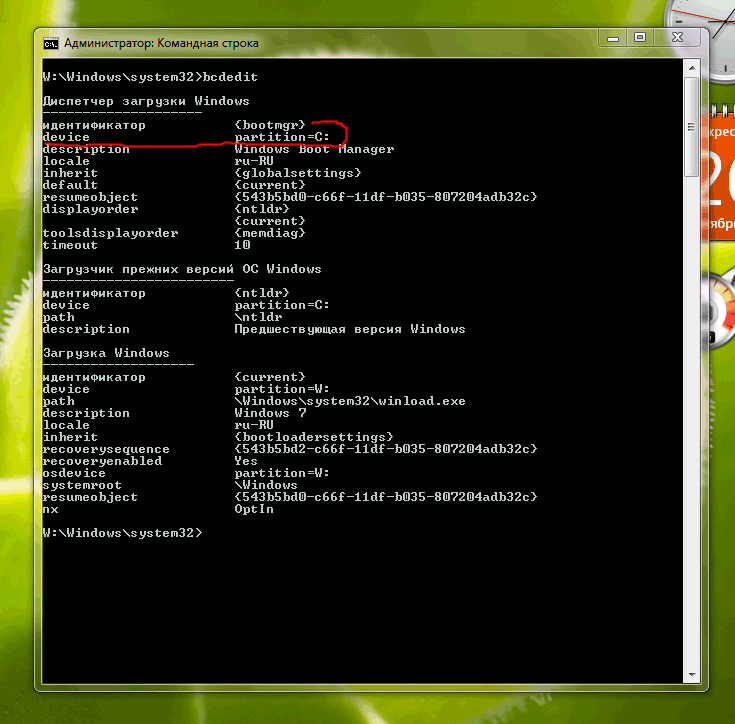 Красным подчеркнута строка, из которой можно узнать, на каком диске находится системное хранилище по умолчанию. В данном случае это диск С, системное хранилище обычно находится в файле \boot\BCD 1. Откройте файл c:\srestore\install.bat в блокнот (правой кнопкой мыши - изменить). Информация далее относится как к ХР, так и к Vista&Seven ● Удалите папку c:\srestore\, она нам больше не понадобится. Все готово. Можете перезагрузиться, чтобы полюбоваться на новое загрузочное меню. 3. Теперь в меню загрузки появился пункт Restore System:  Заходим в него. Если образ системы еще не создавался, там будет три пункта:  Выход с перезагрузкой осуществляется автоматически через 10 секунд, если пользователь не выбрал ни один пункт. Вы можете отредактировать файл autoexec.bat на свое усмотрение, добавив или удалив пункты меню. ● Создание образа системы. Для этого выбираем «1. Создание образа системы», читаем предупреждение и нажимаем Y. Запустится программа, которая будет сохранять образ в файл. Создание образа занимает некоторое время и зависит как от объема информации, так и от быстродействия компьютера. Так, например, «чистая» система может сохраниться (и восстановиться) за несколько минут, а если объем информации составляет порядка десятков гигабайт, то время операции может растянуться до часа. По окончании создания образа, компьютер будет автоматически перезагружен. ● Теперь у нас есть образ системы, который можно использовать для восстановления. ● Пользоваться восстановлением тоже очень просто. Выбираем «Restore system» при загрузке, попадаем в меню восстановления, в котором теперь 4 пункта: Восстановление системы, Создание образа системы, Запуск MS-DOS, Выход.  Выбираем «1. Восстановление системы», читаем предупреждение, нажимаем Y, ждем, пока система будет восстановлена и перезагружена. Внимание! Процесс восстановления категорически нельзя прерывать – иначе вы получите компьютер, на котором не будет загружаться вообще ничего. Так что заранее позаботьтесь о стабильности электропитания и отсутствии чьих-нибудь шаловливых рук, которые могут нажать reset в самый ответственный момент. Собственно, вот и все. И в заключение. ● Метод работает, успешно протестирован и применен на достаточном количестве компьютеров и различных операционных систем. Тем не менее, некоторые вышеописанные действия, будучи выполненными неправильно, могут вызвать повреждение информации на дисках, поэтому я не несу ответственности за потерю информации в результате некорректных действий по реализации этого метода. ● С осторожностью применять на экзотических конфигурациях, таких например, как серверные RAID-массивы и т.п. Успешная работа в таких случаях возможна, но не гарантируется и требует поиска тех или иных решений, в зависимости от конкретного случая. ● Образ системы сохраняется в корневом каталоге раздела восстановления, в файле sysdrive.gho. Вы можете иметь несколько файлов sysdrive.gho на других дисках и при необходимости заменять ими одноименный файл в разделе восстановления. Это позволит иметь различные эталонные образы разных операционных систем и достаточно быстро загружать любую из них. Весьма удобно, к примеру, при тестировании программного обеспечения, т.к. виртуальные машины не всегда способны обеспечить необходимые параметры среды. Некоторые технические подробности: При перепечатке ссылка на автора обязательна. |
|||
 |

|
АвторизацияПоиск |
|
| © iDDD.ru | При использовании материалов ссылка на сайт обязательна | Работает на друпал |
КЛАССНАЯ ВЕСЧЬ ВСЕ СДЕЛАЛ НО
КЛАССНАЯ ВЕСЧЬ ВСЕ СДЕЛАЛ НО ВОССТАНАВЛИВАТЬ ЕЩЕ НЕ ПРИХОДИЛОСЬ!!!РЕСПЕКТ АВТОРУ+++
ТЕПЕРЬ ДРУЗЬЯМ СДЕЛАЮ!
КЛАССНАЯ ВЕСЧЬ ВСЕ СДЕЛАЛ НО
КЛАССНАЯ ВЕСЧЬ ВСЕ СДЕЛАЛ НО ВОССТАНАВЛИВАТЬ ЕЩЕ НЕ ПРИХОДИЛОСЬ!!!РЕСПЕКТ АВТОРУ+++
ТЕПЕРЬ ДРУЗЬЯМ СДЕЛАЮ!
Не получатца(((
Мне очень нужна такая вещ. Но не получается чето. xp.exe пишет Ошибка: файл boot.ini не найден в каталоге по умолчанию. Делаю руками, в меню жму Restore System - пишет файл system32\hal.dll не найден или поврежден.Как быть? винда ХР
спасибо!
очень познавательно... до сегодня пользовался крякнутым Акронисом, буду исправляться )
класс!спасиба!
класс!спасиба!
Супер. То что искал. Создание
Супер. То что искал. Создание образа и восстановление минимальными нажатиями и настройками!!! Просто супер!!!
Отправить комментарий